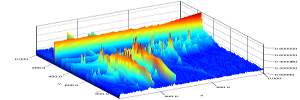Download
-
Please download and install Java Runtime Environment (JRE) or JDK version 1.8.0 or newer for your specific platform and operating system from Oracle.
-
Then download Maltcms and follow the installation instructions.
Installation Instructions
Maltcms currently has no automatic installation script. In order to set everything up correctly, please follow the instructions for your operating system.
Unix/Linux/MacOSX
Extract the downloaded zip archive to a directory of your choice. In order to have maltcms.sh available on your command prompt, set the following in your $HOME/.profile or $HOME/.bashrc (or in any other appropriate shell configuration file).
export PATH=$PATH:/PATH/TO/EXTRACTED/ARCHIVE/bin
Maltcms can be launched via the maltcms.sh script in its home bin directory. This will use the java executable available via the environment variable JAVA_HOME. Otherwise, the script will try to find the location of your java installation by checking, if the ‘java’ command is available on your path.
The scripts will prompt for the installation directory of Maltcms, if the location of maltcms.jar can not be determined by the script automatically, it will check the environment variable MALTCMS_HOME. If that does not exist, the script will prompt you for the explicit location.
If you would like to install the maltcms.sh script and other scripts apart from the maltcms installation location, we suggest to add
export MALTCMS_HOME=/path/to/your/maltcms/
to your $HOME/.bashrc or $HOME/.profile file. Alternatively, simply overwrite the environment variable within maltcms.sh to set it to a fixed location. For backwards compatibility, MALTCMSDIR is still supported, but maltcms.sh will print a deprecation warning!
Windows
Extract the downloaded zip archive to a directory of your choice. In order to have maltcms.bat available on your command prompt, please follow the instructions appropriate for your installed operating system. You may need system administrator privileges to change system variables!
Windows 7 / 8 / 10
Select ‘Computer’ from the Start menu and choose ‘System Properties’ from the top level actions bar or from the context menu. Click on ‘Advanced system settings’ and select the ‘Advanced’ tab in the dialog. Click on ‘Environment Variables’ and under ‘System Variables’ or ‘User Variables’, locate the ‘PATH’ variable, and double-click to edit it. If no variable named ‘PATH’ is available in the ‘User Variables’ section, select new, name the variable ‘PATH’.
Windows Vista
Right click on your ‘My Computer’ icon on the desktop and select ‘Properties’ from the popup-menu. Click on ‘Advanced system settings’ and select the ‘Advanced’ tab in the dialog. Click on ‘Environment Variables’ and under ‘System Variables’ or ‘User Variables’, locate the ‘PATH’ variable, and double-click to edit it. If now variable named ‘PATH’ is available in the ‘User Variables’ section, select new, name the variable ‘PATH’.
Windows XP
Select ‘Start’ and click ‘Control Panel’. Then go to ‘System’ and click on ‘Advanced’. Click on ‘Environment Variables’ and under ‘System Variables’ or ‘User Variables’, locate the ‘PATH’ variable, and double-click to edit it. If now variable named ‘PATH’ is available in the ‘User Variables’ section, select new, name the variable ‘PATH’.
Editing the Path Variable
Add the absolute path of the Maltcms directory to the end of the ‘Variable value’ like so:
Old:
C:\Program Files;C:\Winnt;C:\Winnt\System32
New:
C:\Program Files;C:\Winnt;C:\Winnt\System32;C:\Path\To\Maltcms\bin
Finally, open a new command prompt by typing the ‘Windows’ or ‘Meta’ key on your keyboard. Then type ‘cmd.com’ and hit enter. A new command prompt will open. Type ‘maltcms’, hit ‘Enter’ and you should see maltcms’ help appear. It may be necessary to log out and back in before the changed settings take effect.
The script will figure out its installation path from the call automatically. It will prompt for the installation directory of maltcms, if you call Maltcms from outside the installation directory and the environment variable MALTCMS_HOME is not set. We recommend to add ‘MALTCMS_HOME’ as an additional ‘System Variable’, by defining a new variable in the ‘Environment Variables’ dialog under ‘User variables’ with the name ‘MALTCMS_HOME’ and the absolute path of the Maltcms installation directory as its value.
Running Maltcms
The following section requires a command prompt (shell), indicated by the prefixed ‘>’, which should not be typed into the prompt. Additionally, this section requires that you have installed Maltcms and that it is available from your path.
If you are using Windows, please replace ‘maltcms.sh’ with ‘maltcms.bat’.
Running ChromA/ChromA4D
Pipeline location: As of Maltcms 1.2.1, pipeline .properties files have been relocated to cfg/pipelines and have been renamed to .mpl (Maltcms PipeLine) to better distinguish them from standard configuration files. However, the old .properties will still work without change. You may consider to rename them for consistency though.
ChromA
To execute the standard pipeline for GC- and LC-MS, use
>maltcms.sh -c cfg/pipelines/chroma.mpl -i INPUTDIR -o OUTPUTDIR -f FILES
ChromA4D
To execute the available pipelines for GCxGC-MS, use
>maltcms.sh -c cfg/pipelines/chroma4D.mpl -i INPUTDIR -o OUTPUTDIR -f FILES
If you do not supply any arguments, Maltcms will print all available arguments with a short explanation.
>maltcms.sh -- -h
prints command-line options for the script with explanations.
Advanced Usage
You can start the 32 bit commandline version by typing
>maltcms.sh
within the bin dir below your Maltcms installation directory, which will print out the input options that you can supply.
Alternatively, on a 64 bit system and with 64 bit VM you can call
>maltcms.sh -d64 ...
Sometimes, the default amount of memory used by the JAVA VM is not sufficient. You can then call
>maltcms.sh -Xms1G -Xmx2G ...
where -Xms1G sets the minimum amount of memory used by the VM to 1GByte of Ram and -Xmx2G sets the limit of the maximum amount of memory available to maltcms to 2GBytes. If you have more RAM installed, you can always increase the latter limit.
If you use java on a 32 bit architecture and a 32 bit VM, more than 2G might not be available. Using java on 64 bit architectures and with a 64 bit VM allows larger amounts of memory to be allocated.
In order to define custom properties, you need to pass the -c argument to Maltcms:
>maltcms.sh ... -c cfg/pipelines/myCustomPipeline.mpl -i INPUTDIR -o OUTPUTDIR -f FILES
will use the pipeline configuration ‘myCustomPipeline.mpl’ below the current directory. Please note that from version 1.2.1 onwards, Maltcms pipeline configurations are stored below cfg/pipelines and are distinguishable by the ‘.mpl’ file extension (mpl -> Maltcms PipeLine). However, the new file extension is just a convention.
Recommended arguments for Maltcms are:
-i INDIR (e.g. /vol/data) -o OUTDIR (e.g. /vol/output) -f FILES (e.g. "*.cdf")
If no INDIR is given, FILES are resolved against the current working directory. If no OUTDIR is given, processing results will be created below the current working directory in a directory following the convention ‘maltcmsOutput/USERNAME/DATETIME/’.
In order to recurse into the INDIR, you can add ‘-r’ to the command line. As an alternative to defining the input directory explicitly and using a file glob expression (only *.EXT expressions will currently work), you can also define a comma separated list of absolute or relative file paths. Relative paths are resolved from the current working directory. Please note that paths containing spaces can only be handled, if the whole argument (all paths separated by commas) is flanked in ’"’s.
You can alternatively omit INDIR, if you fully qualify the path before each file provided with -f. Theses files can also have a wildcard expression as their name, e.g. “*.cdf”. You can use ‘-f FILES’ multiple times to supply different base directories with different file wildcard expressions to Maltcms. If you want to include all files below those base directories matching the wildcard, you should also supply the ‘-r’ option.
Other Features
Graphical Wizard UI
As of version 1.1 of Maltcms, the graphical wizard is no longer supported. Please have a look at our Rich Client Software Maui
Extending Maltcms with custom code
Maltcms allows to add functionality by adding custom jar files to the runtime classpath.
The classpath in maltcms.jar is created at build time and will not contain those jars, so you need to add them manually to the runtime classpath with the ‘-cp’ option supplied to java, or by using the ‘maltcms.sh’ script, which will pick these up automatically.
Scripting with Groovy
To simply use Maltcms in a higher level workflow, you can easily write scripts in the Groovy programming language (http://groovy.codehaus.org/). These scripts can be executed by calling
maltcms.sh -exec path/to/script.groovy ARGS
from the Maltcms installation base directory, where ARGS are optional parameters to your script. An example of such workflows can be found at Github.
Input data formats
Currently, netCDF compatible input and output is supported, mzXML input works reliably for MS1 data, output is currently redirected to netCDF format. Additionally, mzData is supported as input format, but again, output is redirected to netCDF format. Recently, read support for mzML has been added via the jmzml library.
To get some insight into the parameters used by Maltcms and possible alternatives, consult the properties files in cfg/, especially
- factory.properties
- graphics.properties
- io.properties
and for logging options
- log4j.properties
- logging.properties
Properties and settings for individual commands in a processing pipeline are located in the respective xml file below
cfg/pipelines/xml/
An overview of the available parameters for each pipeline element is available at SourceForge for releases and at Maltcms.de for the latest development version.
Custom configuration files can be provided to maltcms.sh/maltcms.bat, as well as to maltcms.jar using the -c option. Those custom options then override the default values. Additionally, java supports the setting of environment properties via the -DmyProp=myValue switch. These will always override properties with the same name in user- supplied and default configurations.
Example data
Example data for maltcms in netcdf format along with alignment anchors can be downloaded individually from BiBiServ.
Alternatively, 1D and 2D chromatogram data can be downloaded from SourceForge.
File format for Anchors
Anchor files start with a file designation in their first line: Path can be omitted, if ORIGINAL_DATA_FILE and anchor file are both located in input base directory (cmdline option -i). Otherwise, the absolute path to the original file has to be given.
>NAME_OF_ORIGINAL_DATA_FILE.cdf
The second line defines the column names, separated by ‘tab’ (\t):
Name RI RT Scan
All following lines contain information for one anchor each:
RI1 - - 230 RI2 - - 430
etc.
Note that columns RI and RT are optional, Scan and Name are required. Anchor names should be identical for matched compounds. Fields are again separated by ‘tab’ (\t).
Full example
File Example1.txt would look like this:
>Example1.cdf Name RI RT Scan RI1 - - 230 RI2 - - 430 RI3 - - 600
File Example2.txt would look like this:
>Example2.cdf Name RI RT Scan RI1 - - 234 RI2 - - 437 RI3 - - 598